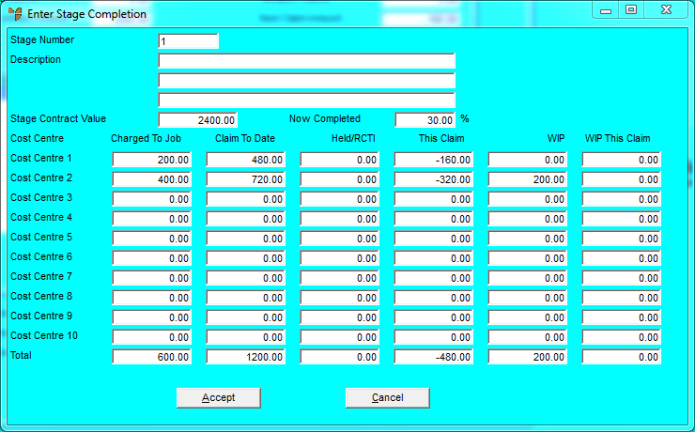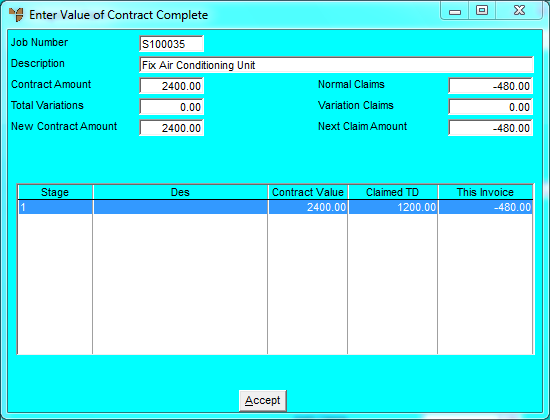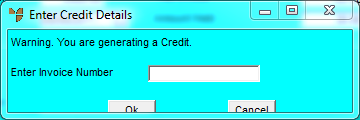Crediting a Progress Claim
Use this process to process a partial credit of a progress claim for a service job.
|
|

|
Warning
|
This method of creating a credit note involves creating a progress claim but, instead of entering a figure for work completed that is greater than the figure entered for the last progress claim, you enter a figure that is less. For example, if a $100,000 job has had claims up to 70% complete and you need to do a credit for $10,000, then you adjust the job completed amount from 70% to 60%. Micronet automatically work outs that you have claimed $10,000 too much then automatically defaults to credit note creation and uses your current job credit note layout to print the credit note.
Micronet also prompts you for the invoice number to assign the claim against. If you don't enter an invoice number, Micronet assigns the credit as an open credit note unassigned to any one specific invoice on the customer's account.
To create a credit note for a progress claim:
- Create a progress claim for the job.
Refer to "Job Transaction Processing - File - Progress Claim".
- On the Enter Value of Contract Complete screen, either double click on the stage or variation you want to create a credit note for, or select a stage and press Enter.
Micronet displays the Enter Stage Completion screen.
- In the Now Completed field, enter a percentage that is less than the previously completed percentage. Micronet automatically updates the This Claim field with a negative amount.
Alternatively, you can enter a negative amount in the This Claim field and press Tab for Micronet to calculate the percentage.
Micronet automatically distributes the new calculated amount over the cost centres based on the WIP they contain.
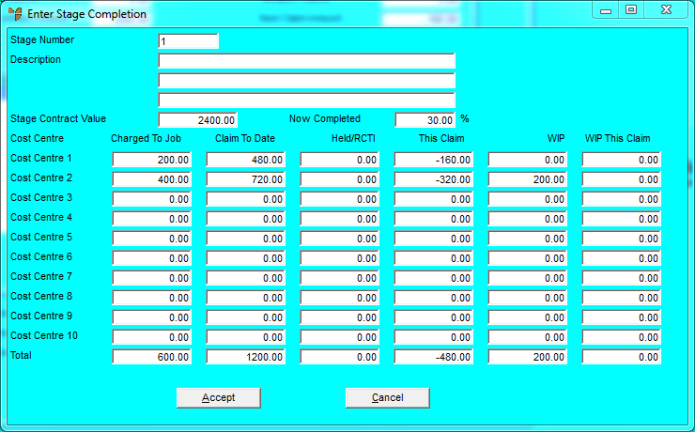
- Select the Accept button.
Micronet redisplays the Enter Value of Contract Complete screen showing negative values for the claim amounts.
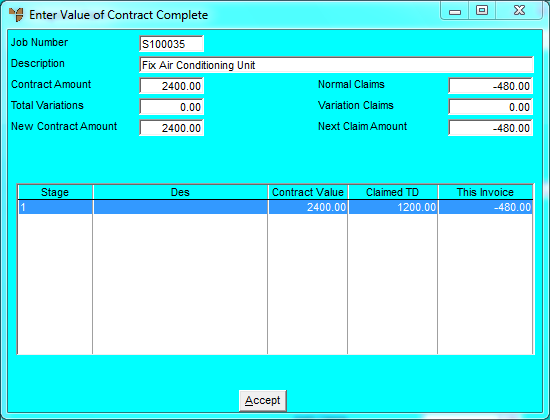
- Continue to process the credit note as a progress claim.
- On the Progress Claim screen, select FILE | PRINT INVOICE to print the credit note.
|
|

|
Technical Tip
You cannot select the FILE | PROFORMA INVOICE option as you cannot save a credit as a proforma invoice.
|
Micronet displays the Enter Credit Details screen.
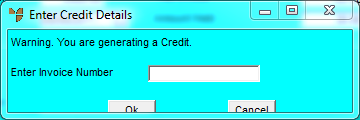
- Enter the number of the original invoice that you are crediting.
You can also press spacebar then Enter to select an invoice. If you don't enter an invoice number, Micronet assigns the credit as an open credit note unassigned to any one specific invoice on the customer's account.
- Select the Ok button.
- Continue processing the credit note as a progress claim, including completing the Invoice Total screen.
Micronet processes the credit note and then displays the Select Printer screen.
- Select the printer you want the credit note printed on then select Accept.
Micronet prints the credit note then redisplays the Job Information screen so you can load another service job if required.